简介
本文主要内容:
1.分别介绍CMD与Powershell的概念
2.分别列出CMD与Powershell的常用命令
3.分别演示CMD与Powershell的常见使用
4.分别举例bat与ps1脚本的一些使用示例
一.CMD与Powershell的概述
1.CMD
CMD(命令提示符)是Windows 操作系统中的一个命令行界面,用于执行各种命令行任务。它的作用主要集中在基本的系统操作、文件管理、网络配置和诊断任务等,尽管功能比 PowerShell 简单,但在日常使用中仍然非常实用。
1. 文件和目录管理
CMD 最基本的功能是操作文件和文件夹。用户可以通过命令创建、删除、复制和移动文件及文件夹,也可以查看当前目录中的文件列表或更改当前工作目录。文件管理操作在维护和组织系统文件时非常常用。
2. 系统诊断和维护
CMD 提供了许多系统维护相关的命令,用于检查系统健康状态、修复系统文件错误和获取有关计算机硬件和操作系统的信息。这些命令可以帮助用户排查系统问题,如文件损坏、磁盘错误等,确保计算机稳定运行。
3. 网络操作与诊断
通过 CMD,可以执行多种网络操作和测试。用户可以查看计算机的网络配置、测试与其他计算机或服务器的连接、追踪网络路径以及查看当前网络连接的状态。这些网络命令在解决网络连接问题或配置网络设置时非常有用。
4. 批处理与自动化
CMD 支持批处理脚本,这使得用户可以自动执行一系列任务。批处理文件可以包含多个命令,按照顺序执行,从而自动化一些重复性的工作任务。批处理文件在系统管理和运维中经常使用,特别是需要定期执行的任务,如备份或清理。
5. 进程和服务管理
CMD 提供了管理系统进程和服务的功能。用户可以查看当前正在运行的进程,终止不需要的进程,启动或停止系统服务。管理进程和服务对于监控和维护计算机的正常运行至关重要,特别是在处理性能问题或特定服务故障时。
6. 用户和权限管理
CMD 允许用户管理系统账户和权限设置。这包括创建新用户、删除现有用户、更改用户密码以及将用户添加到系统组。这些功能在多用户系统或需要配置权限的环境中非常重要,特别是管理员在管理本地用户时。
7. 磁盘和分区管理
CMD 具有一些磁盘管理命令,可以帮助用户查看和管理磁盘上的分区、格式化驱动器或检查磁盘的健康状况。这些命令可以在处理存储设备问题或重新组织磁盘空间时发挥作用。
8. 计划任务管理
用户可以通过 CMD 配置计划任务,自动执行某些命令或脚本。这对定期执行的任务(如备份、更新、清理等)非常有帮助,且可以精确控制任务执行的时间和频率。
9. 高级系统设置
CMD 提供了某些高级系统设置的访问权限,包括管理启动配置、更新组策略等。系统管理员通常使用这些命令来修改系统行为或执行深度管理任务。
10. 调试与故障排查
CMD 还提供了许多用于调试和故障排查的工具。例如,用户可以使用它检查系统的详细状态信息、查看日志,或测试与特定服务器的连接。它是排查问题、修复故障、提高计算机稳定性的重要工具。
CMD 是一个功能丰富的工具,虽然它的界面基于文本,但它可以执行各种任务,尤其适用于系统管理、文件操作、批量任务自动化以及故障排查等场景。在现代 Windows 系统中,虽然 PowerShell 更加功能强大,但 CMD 依然是一个简单易用的工具,适合执行许多日常的系统操作。
CMD 的局限性:
CMD 虽然功能实用,但与现代工具(如 PowerShell)相比,功能较为基础,缺少编程和高级管理功能。而 PowerShell 不仅能够执行 CMD 的所有功能,还提供了更强大的脚本能力和系统管理功能。
总结:CMD 是一个简单但功能可靠的工具,适合执行文件操作、网络诊断、批处理任务等基本管理任务,但它在现代自动化需求中已经逐渐被 PowerShell 等功能更强的工具所取代。
Windows批处理是使用CMD运行的一系列命令,通常以.bat或.cmd扩展名的文件保存
2.Powershell
PowerShell 是一种基于命令行的任务自动化和配置管理框架,由 Microsoft 开发,专为系统管理员和高级用户设计。它具有以下几个主要功能和作用:
1. 命令行接口 (CLI)
PowerShell 允许你使用命令(称为 cmdlets)执行各种任务,如文件操作、网络配置、服务管理等。它比传统的 CMD 提供了更强大的功能和更复杂的脚本处理能力。
2. 脚本编写和自动化
PowerShell 支持编写脚本文件(通常扩展名为 .ps1),通过这些脚本,你可以自动化复杂的系统管理任务,比如批量创建用户、部署应用、备份数据等。系统管理员可以使用它自动化日常任务,提高工作效率。
3. 对象导向
与传统命令行不同,PowerShell 的输出是对象,而不是纯文本。这意味着可以轻松处理、过滤和操作这些数据,进行更精细的管理。例如,你可以获取系统中的进程,然后筛选或终止特定的进程。
4. 跨平台支持
虽然 PowerShell 最初是为 Windows 开发的,但现在它已经开源并跨平台支持,可以在 Linux 和 macOS 上运行。这使得它适合管理混合环境的企业或开发者。
5. 系统管理和配置
PowerShell 提供了对 Windows 操作系统和应用程序的深入控制,用户可以通过它管理注册表、服务、进程、事件日志、网络配置、文件系统等。管理员也可以使用 PowerShell 执行远程管理。
6. 模块扩展和社区支持
PowerShell 支持模块化扩展,你可以安装第三方模块以获得更多功能,像 Azure PowerShell 模块用于管理 Azure 资源。PowerShell 库还提供了大量社区和官方开发的脚本和模块,进一步增强了它的功能。
常见用法:
- 启动 PowerShell:按 Win+X,选择 “Windows PowerShell” 或 “Windows PowerShell (管理员)”。
- 执行命令:你可以在 PowerShell 中输入类似 Get-Process 来获取当前运行的进程,或用 Get-Help 查询命令的帮助文档。
如果你是开发人员或系统管理员,PowerShell 是非常强大且灵活的工具,适合用于自动化任务和复杂的系统管理。
3.区别
PowerShell 和 CMD(命令提示符)是 Windows 操作系统中两种命令行接口,但它们在功能、设计和用途上有显著的区别。(不过都使用命令cls清屏)以下是一些主要差异:
1. 命令集和功能
- CMD:CMD 是 Windows 操作系统的传统命令行界面,它使用一组相对简单的命令(如 dir, copy, del)来执行文件管理和一些基本的系统任务。CMD 的命令集较为有限,适合执行简单的任务。
- PowerShell:PowerShell 是一个功能强大的任务自动化工具,提供了更为丰富和复杂的命令集(称为 cmdlets)。它可以管理文件系统、注册表、进程、服务、事件日志等,远超 CMD 的功能。
2. 基于文本 vs 基于对象
- CMD:CMD 的输出都是纯文本。当你运行一个命令时,它会以文本格式输出结果。这意味着进一步处理或解析数据时,需要手动使用字符串操作。
- PowerShell:PowerShell 的输出是 对象,而不是文本。每个 cmdlet 都输出.NET 对象,可以直接对这些对象进行操作,而不需要将输出转换为文本再解析。这使得数据处理更加简洁和高效。
3. 脚本能力
- CMD:CMD 支持简单的批处理脚本(以 .bat 或 .cmd 为后缀),这些脚本文件可以自动执行一系列命令。然而,CMD 的脚本功能较为基础,缺少现代编程语言中的结构和灵活性。
- PowerShell:PowerShell 提供了强大的脚本编写能力,支持复杂的编程结构,如循环、条件语句、函数和错误处理。PowerShell 脚本文件以 .ps1 作为扩展名,能够编写和自动化非常复杂的任务。
4. 跨平台支持
- CMD:CMD 是 Windows 专用的命令行界面,只能在 Windows 系统中使用。
- PowerShell:PowerShell(从 PowerShell Core 开始)是跨平台的,支持 Windows、Linux 和 macOS。这使得它在管理混合系统环境时非常有用。
5. 模块化和扩展性
- CMD:CMD 的功能较为固定,没有模块化系统,无法轻松扩展其命令集。
- PowerShell:PowerShell 具有模块化体系结构,允许用户加载模块以扩展其功能。用户可以安装官方或社区提供的模块,来支持更多任务,如管理云资源、网络设备等。
6. 管理员权限
- CMD:虽然 CMD 可以通过“以管理员身份运行”提升权限,但其系统管理功能相对有限。
- PowerShell:PowerShell 提供了更深入的系统管理功能,特别是在管理员权限下,可以执行高级任务,如管理注册表、Windows服务、事件日志、进程等。
7. 命令语法
- CMD:CMD 的命令语法比较简单。例如,列出目录中的文件使用 dir。
- PowerShell:PowerShell 的命令语法更像编程语言,通常遵循 动词-名词 格式。例如,列出目录中的文件使用 Get-ChildItem。这种命令格式使命令更加直观和一致。
8. 集成 .NET
- CMD:CMD 与 .NET 无关,无法直接利用 .NET 框架的功能。
- PowerShell:PowerShell 完全基于 .NET 框架,允许你直接使用 .NET 类和方法,这为编写复杂脚本和自动化任务提供了强大支持。
9. 远程管理
- CMD:CMD 不具备本地化远程管理功能。
- PowerShell:PowerShell 具有强大的远程管理能力,支持通过 PowerShell Remoting 连接到远程计算机,执行远程任务,非常适合管理员对大规模服务器或计算机网络进行管理。
什么时候使用 CMD 和 PowerShell?
- CMD:如果你只是需要执行一些简单的命令,如导航目录、管理文件等,CMD 足够好用,启动速度也较快。
- PowerShell:如果你需要自动化复杂的任务,进行系统管理、跨平台开发,或者需要更强大的编程能力,那么 PowerShell 是更好的选择。
总结:
- CMD 适合执行简单的、快速的任务。
- PowerShell 更现代化、功能更强大,适合需要复杂任务自动化和系统管理的场景。
你可以根据任务的复杂度选择最合适的工具!
4.win+R
Win+R用于打开 “运行”对话框
在这个对话框中,你可以输入程序名、文件名、文档名或互联网地址,快速启动相应的应用程序或打开文件
你可以输入cmd打开命令提示符,也可输入powershell打开终端
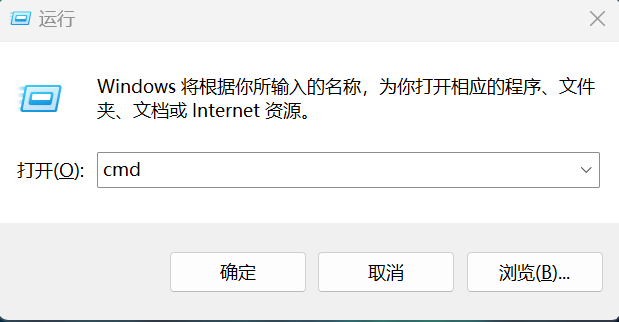
二.CMD使用示例
以我目前使用CMD的经验,主要有三个方面的用法
关于这些命令和bat中的语法,可以先去看看后面
下面演示都只用了最基本的命令与语法
更高级的目前我还没用到
1.查询信息
1.可以用ipconfig查询ip地址
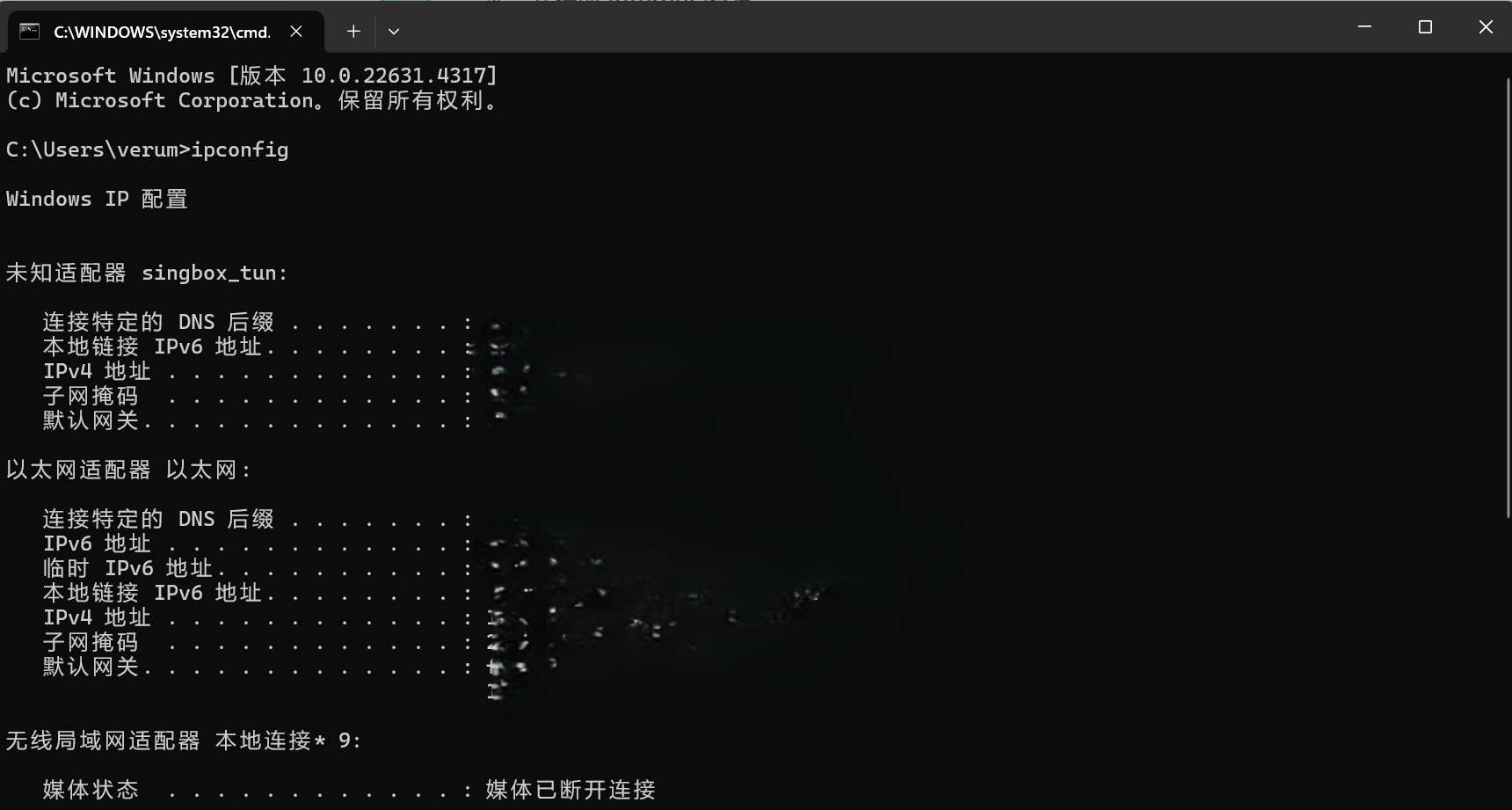 2.可以使用ping命令查看是否连接有网络,包括是否是科学环境
2.可以使用ping命令查看是否连接有网络,包括是否是科学环境
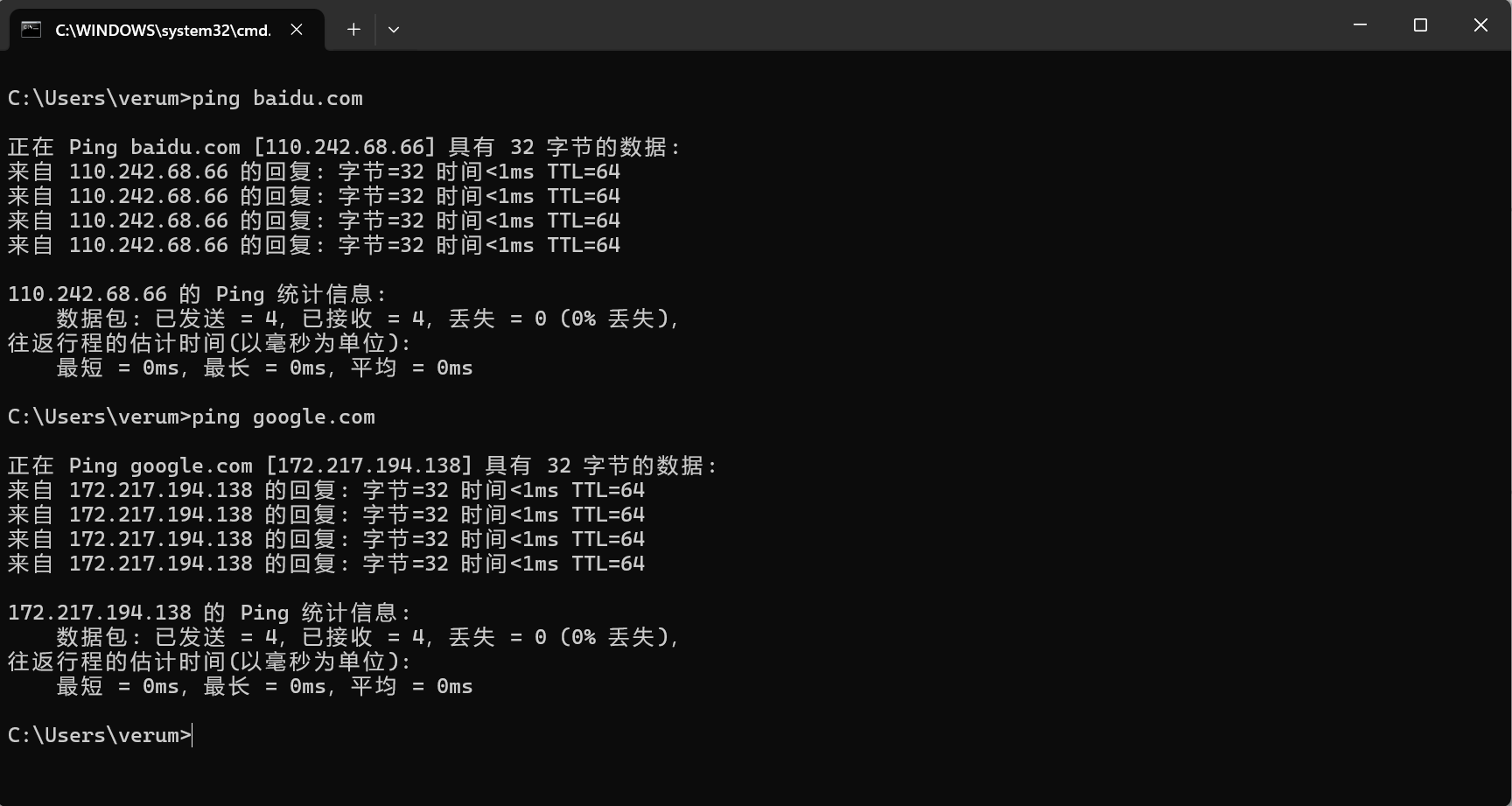
2.使用bat脚本
再次介绍:BAT文件是批处理文件的一种,包含一系列可以在CMD中自动执行的命令,常用于自动化任务
需求:1.我每次想浏览Jekyll网站时,都需要运行一个命令,以此启动一个本地的开发服务器
通过运行这个bat文件,就能自动运行其中的命令
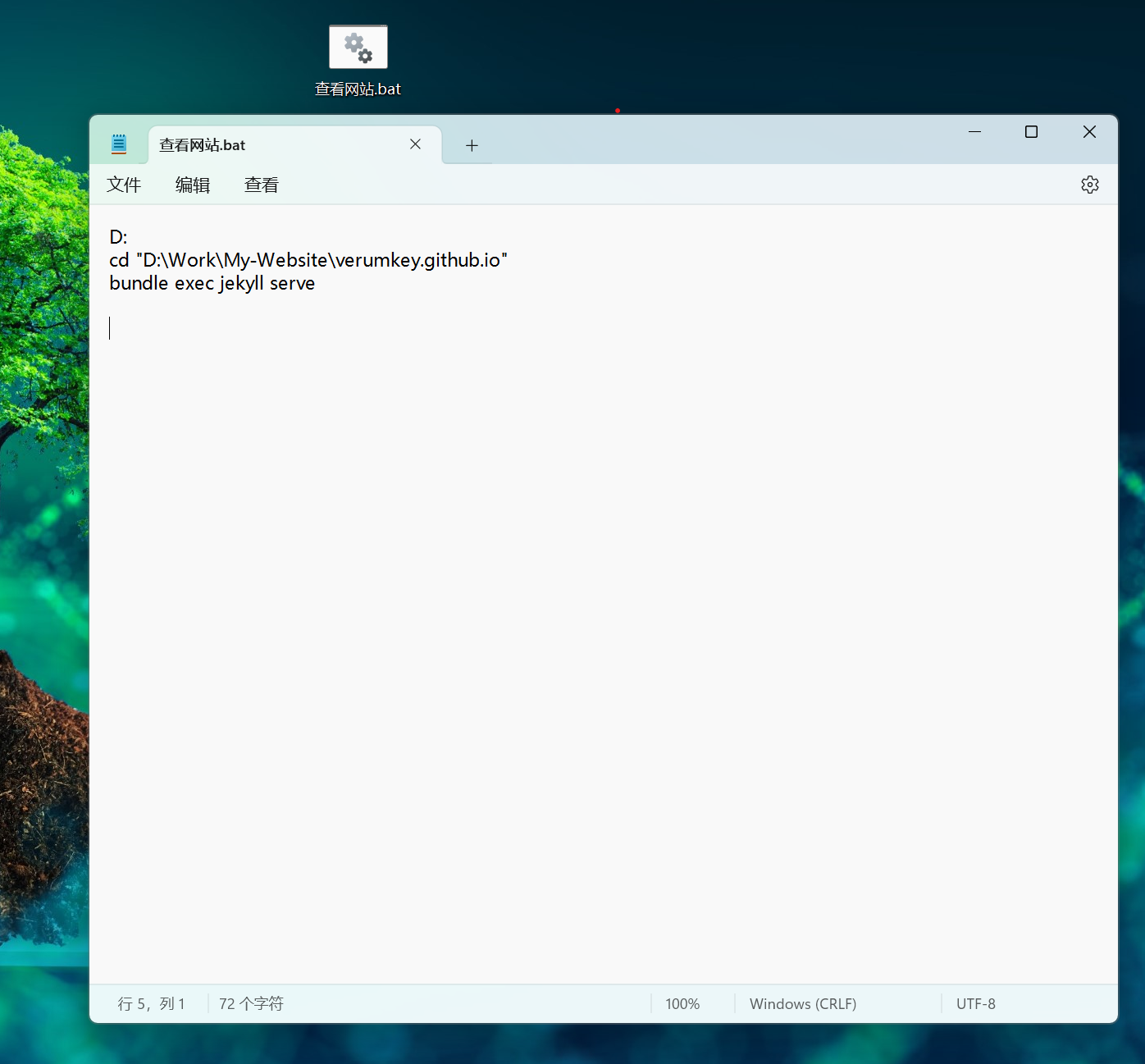 2.可以写一个py文件的启动器
2.可以写一个py文件的启动器
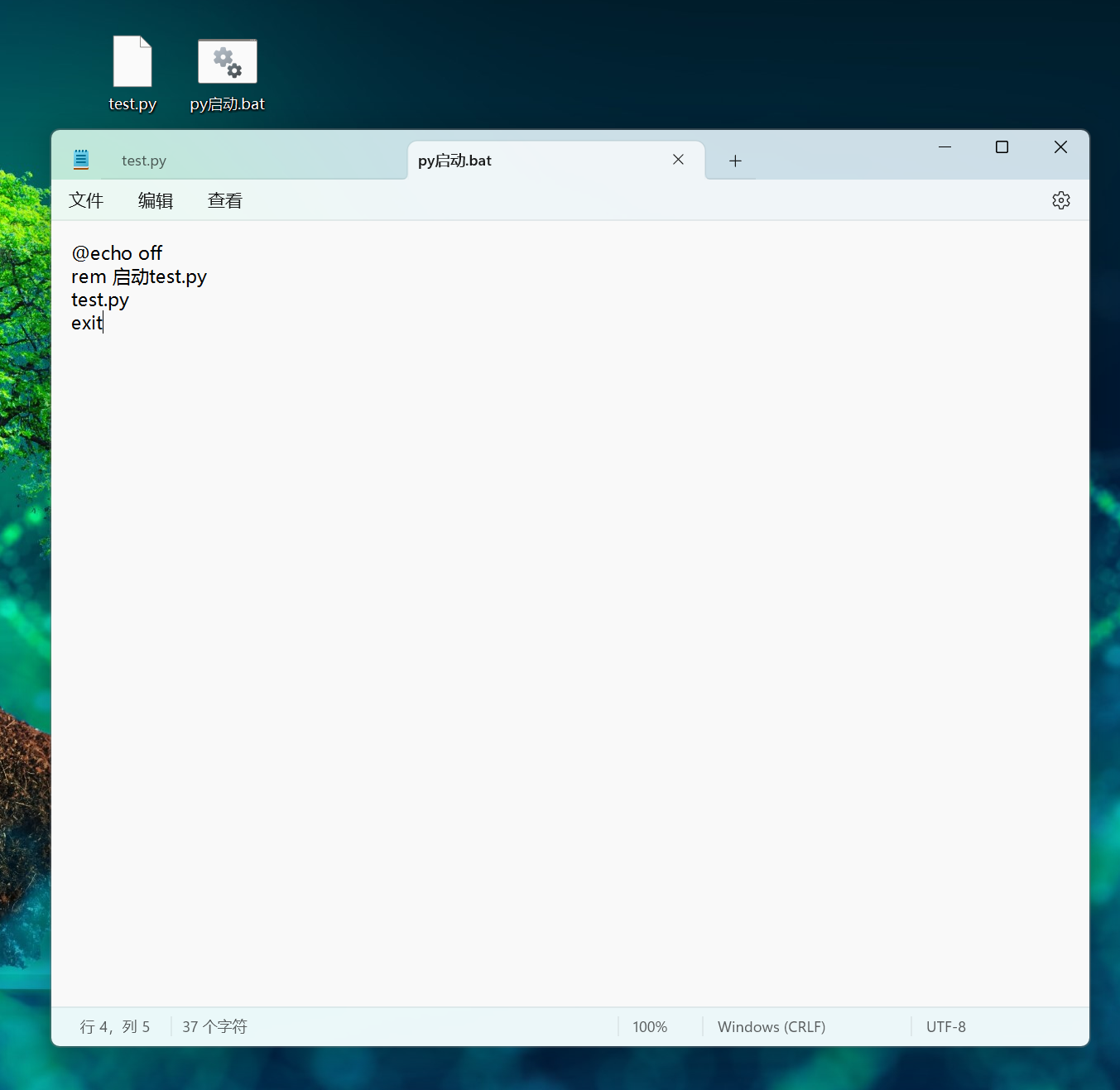
3.进行文件间的操作
1.图中演示了我将ipconfig的输出重定向到了ip.txt
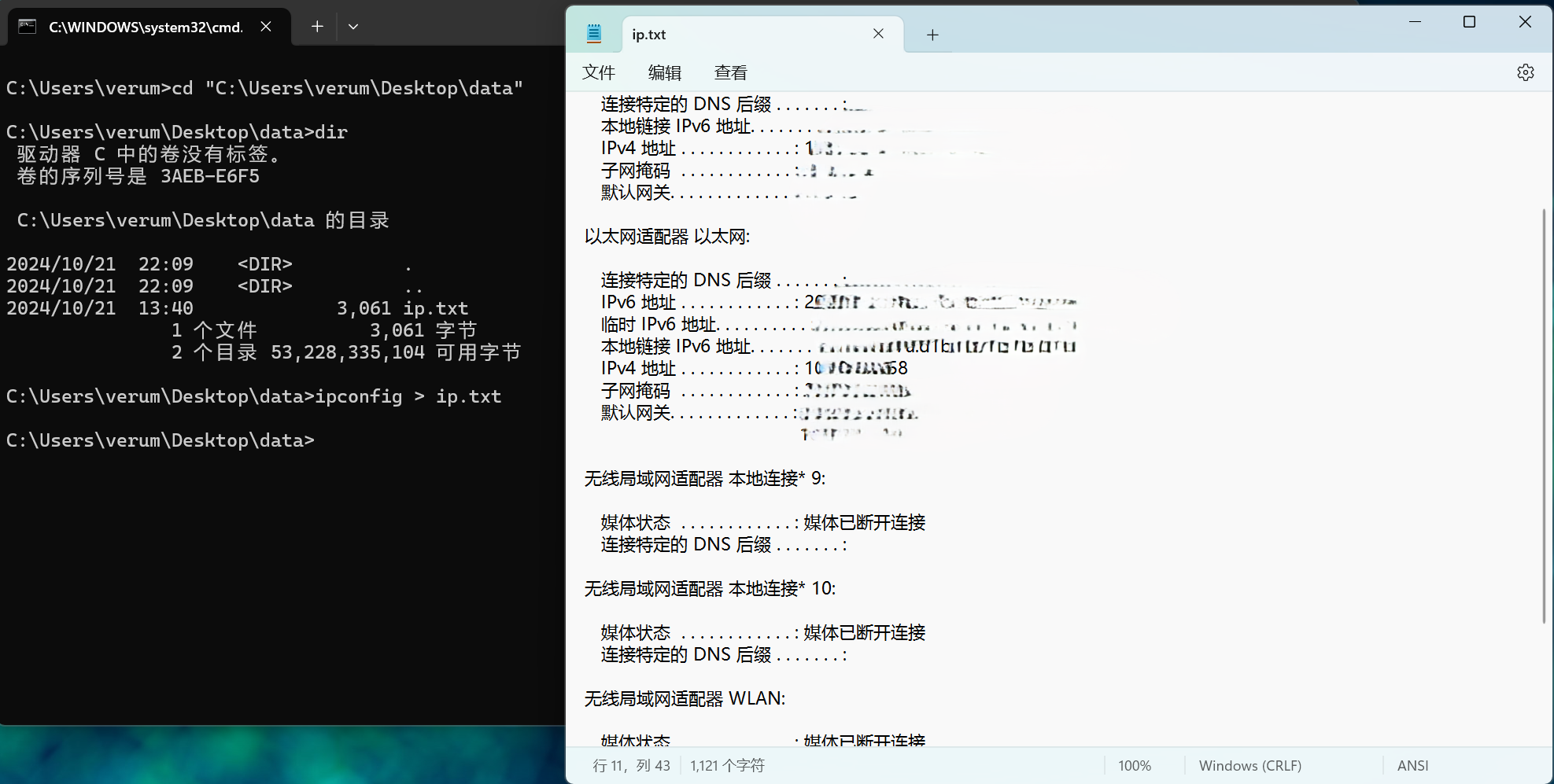
4.核心概念
1.重定向运算
>> (是左边出内容追加到右边)
> (是左边输出内容覆盖到右边)
< (是右边出内容追加到左边)
<< (记忆:箭头哪边,内容向哪边走)
2.管道运算
A `|` B (A的输出作为B的输入)
3.命令帮助信息查看
命令 /?
使用此命令后会显示命令的用法,和参数的介绍
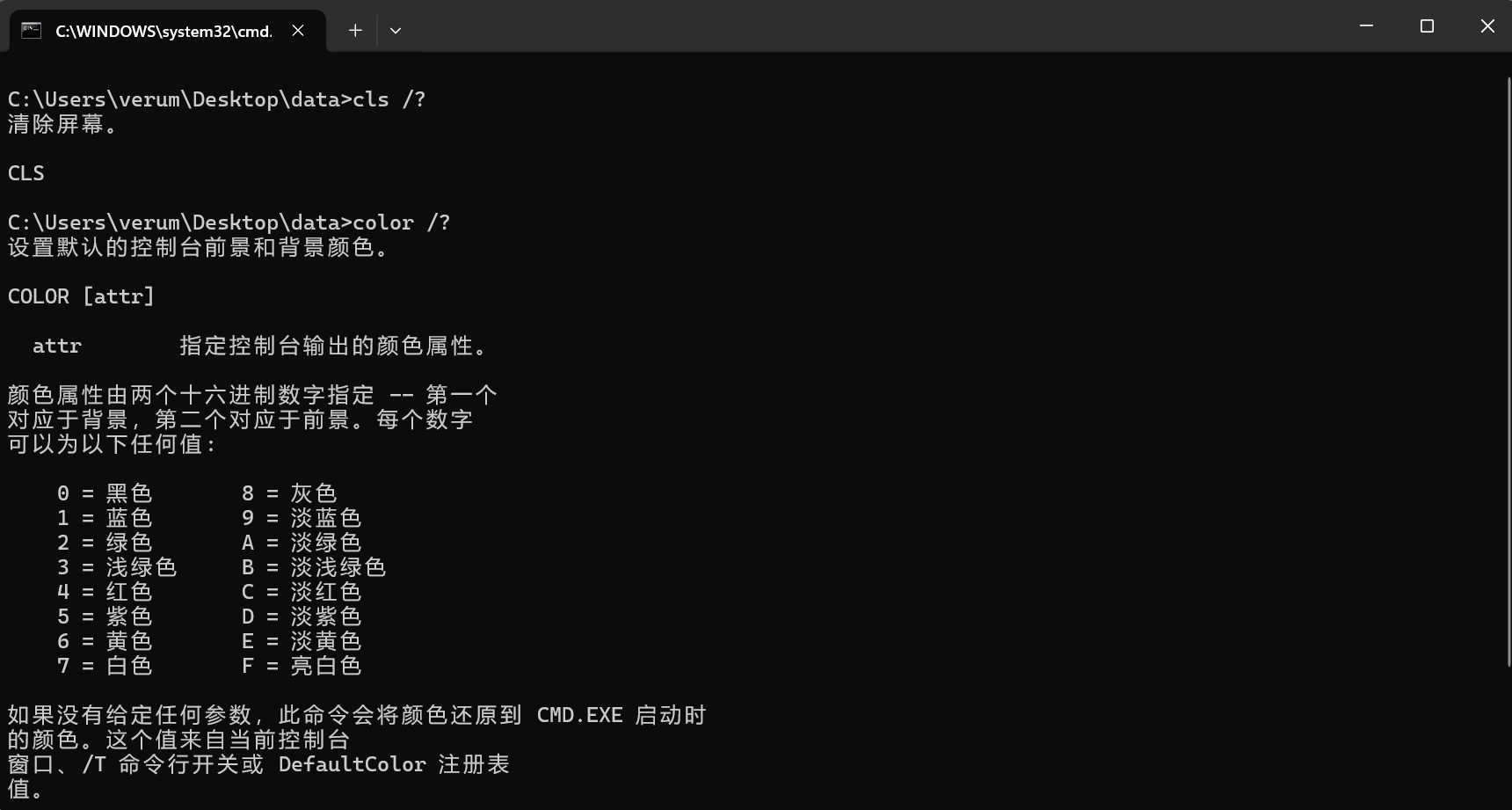 4.更多的操作我目前并没怎么没有用到,如果有机会用到再更新
4.更多的操作我目前并没怎么没有用到,如果有机会用到再更新
三.CMD命令大全
CMD(命令提示符)有许多命令,用于文件管理、系统诊断、网络操作等。在这里,将根据日常使用的重要性和频率对 CMD 命令进行排序和介绍。
1. 文件和目录管理命令
这些是最常用的命令,用于操作文件和文件夹。
- dir:列出当前目录的文件和子目录。
dir - cd:改变当前目录,进入指定路径。
cd 路径 - copy:复制文件到指定位置。
copy source.txt 路径 - move:移动文件或重命名文件。
move source.txt 路径 - del:删除一个或多个文件。
del file.txt - mkdir:创建新目录。
mkdir NewFolder - rmdir:删除目录。
2. 系统诊断和修复命令
这些命令用于检查和修复系统,排查问题。
- sfc /scannow:扫描并修复系统文件的完整性。
sfc /scannow - chkdsk:检查磁盘并修复文件系统错误。
chkdsk C: /f - tasklist:显示当前运行的所有进程。
tasklist - taskkill:终止指定进程。
taskkill /IM notepad.exe /F - systeminfo:显示系统的详细配置信息。
systeminfo - ipconfig:显示网络接口的配置信息,如 IP 地址、子网掩码等。
ipconfig - ping:测试与远程服务器的网络连接。
ping google.com
3. 网络命令
这些命令用于诊断网络连接和配置网络设置。
- netstat:显示当前的网络连接、端口和协议。
netstat -an - tracert:显示到目标主机的路由路径。
tracert google.com - nslookup:查询域名对应的 IP 地址或检查 DNS 解析问题。
nslookup google.com - net use:映射或断开网络驱动器。
net use Z: \\server\sharedfolder - netsh:管理网络配置(如 IP 设置、防火墙规则)。
4. 批处理命令
这些命令经常在批处理脚本(.bat 文件)中使用,以自动化重复任务。
- echo:显示消息或启用/禁用命令回显。
echo Hello, World! - set:设置或显示环境变量。
set PATH - pause:在批处理文件中暂停命令执行,等待用户按键。
pause - if:条件语句,判断是否执行某些命令。
if exist file.txt echo File exists - for:循环处理文件或命令。
for %%f in (*.txt) do echo %%f - goto:跳转到脚本中的某个标签,通常和 if 配合使用。
goto :start
5. 用户和权限管理
这些命令用于管理用户账户和权限。
- net user:管理用户账户(创建、删除、修改用户)。
net user username password /add - net localgroup:管理本地用户组。
net localgroup administrators username /add - runas:以其他用户身份执行命令。
runas /user:Administrator cmd
6. 磁盘管理命令
这些命令用于管理硬盘驱动器和分区。
- diskpart:管理磁盘分区(创建、删除、调整大小)。
diskpart - format:格式化磁盘或分区。
format D:
7. 进程和服务管理
这些命令用于查看、终止进程或管理系统服务。
- sc:管理系统服务(启动、停止、查询服务状态)。
sc query wuauserv
- shutdown:关闭或重启计算机。
shutdown /s /t 0 # 立即关机 shutdown /r /t 0 # 立即重启
8. 时间与计划任务管理
这些命令用于与系统时间、计划任务有关的操作。
- time:显示或设置系统时间。
time
- schtasks:管理计划任务,自动执行任务。
schtasks /create /sc daily /tn “Backup” /tr “backup.bat” /st 23:00
9. 高级管理命令
- bcdedit:管理启动配置数据(修改启动选项)。
bcdedit /set {bootmgr} timeout 30
- gpupdate:更新组策略设置。
gpupdate /force
- wmic:Windows Management Instrumentation Command,用于查询和管理操作系统相关信息。
wmic process get name
10.总结:
- 文件和目录管理:如 dir、cd、copy、del 等,是最基础的操作。
- 系统诊断和修复:如 sfc、chkdsk、ipconfig 等,用于维护和修复系统。
- 网络操作:如 ping、netstat、tracert,对于网络调试和故障排查非常有用。
- 批处理和自动化:如 echo、for、if,用于编写自动化脚本。
- 用户和权限管理:如 net user、runas,用于管理账户和权限。
四.bat文件语法
批处理文件(BAT 文件)的语法基于 Windows 的命令行工具 CMD。BAT 文件用于自动执行一系列命令,通常以 .bat 或 .cmd 为扩展名。编写 BAT 文件时,使用的是 CMD 中的命令及其特定的控制结构来控制脚本的流程。
1.基本语法结构
BAT 文件的每一行通常包含一个命令,并且按照自上而下的顺序执行。常用的命令包括文件操作、系统管理、进程控制等。
- 注释: 使用 REM 或 :: 来注释代码,注释行不会执行。
REM This is a comment :: This is also a comment
- 显示消息: 使用 echo 打印消息或控制命令回显。
echo Hello, World!
- 变量: 使用 set 定义和访问变量。变量名用 % 包围来引用。
set myVar=123 echo %myVar%
- 禁用回显: 在脚本开头使用 @echo off 来关闭命令回显,使得脚本只输出你想要的内容,而不是每个命令的执行行。
@echo off
2.流程控制语法
BAT 文件支持基本的流程控制语法,如条件语句、循环等。
条件语句 (if)
-
if用于执行条件判断。可以根据文件是否存在、字符串比较或者数值比较来决定代码的执行。
-
存在判断:
if exist file.txt echo File exists
- 字符串比较:
if “%myVar%”==”123” echo Variable is 123
- 数值比较:
if %myVar% GEQ 100 echo Value is greater than or equal to 100
循环语句 (for)
-
for 循环用于遍历文件、目录或变量集合。
-
遍历文件:
for %%f in (*.txt) do echo %%f
- 遍历数字范围:
for /L %%i in (1, 1, 10) do echo %%i
3.输入输出
- 用户输入: 使用 set /p 提示用户输入,并将输入存储到变量中。
set /p userInput=Enter your name: echo Hello, %userInput%
-
重定向输出: 使用 >、» 将命令的输出重定向到文件。
-
将输出重定向到文件并覆盖该文件的内容。
echo This is a test > output.txt
- 将输出附加到文件末尾。
echo Another line » output.txt
4.子程序与跳转
- 标签 (:) 和 跳转 (goto):可以通过标签创建脚本的不同部分,并使用 goto 跳转到某个标签。
goto :start :start echo This is the start
- call 语句: 用于调用另一个批处理文件或调用当前脚本的子例程。
call otherScript.bat
5.错误处理
- errorlevel:每个命令执行后会设置一个返回码,称为 errorlevel。可以通过检查 errorlevel 来执行错误处理。
if %errorlevel% neq 0 echo An error occurred
6.批处理文件常见参数
- %1 到 %9:批处理文件可以接收命令行参数,使用 %1 访问第一个参数,%2 访问第二个参数,依次类推。
echo First parameter is %1
- shift:用于左移参数,%2 变为 %1,%3 变为 %2。
shift
7.批处理文件常用命令
- pause:暂停脚本执行,等待用户按任意键继续。
pause
- exit:终止批处理文件的执行,并可选择返回错误码。
exit
8.高级功能
- setlocal 和 endlocal:用于限制变量的作用范围,使得在 setlocal 和 endlocal 之间定义的变量在该范围外无效。
setlocal set myVar=123 endlocal
- 环境变量操作:批处理文件可以访问系统环境变量,如 PATH、TEMP 等,并进行修改或使用。
9.批处理文件的应用场景
- 自动化任务:定期执行备份、清理日志文件或其他维护任务。
- 批量操作:批处理文件可以批量处理大量文件,如重命名、复制或移动。
- 系统配置和设置:设置系统变量、安装软件或配置网络等。
10.总结:
BAT 文件语法虽然简单,但在系统自动化和维护中非常有用。它结合了条件语句、循环、变量操作等功能,可以编写复杂的脚本来处理各种任务。如果需要实现更复杂的功能或与外部工具交互,批处理脚本也可以作为基础,通过调用其他程序实现更强大的自动化解决方案。
五.Powershell命令大全
PowerShell 是一个功能强大的命令行界面和脚本语言,支持多种命令(cmdlets),这些命令用于系统管理、文件操作、网络管理等。以下是按重要性排序的一些常用 PowerShell 命令及其简要说明:
1.基本命令
- Get-Command:获取可用的所有命令及其详细信息。
- Get-Help:显示有关 PowerShell 命令和语法的帮助信息。
- Get-Process:获取当前正在运行的进程列表。
- Get-Service:获取当前计算机上所有服务的状态。
2.文件和目录管理
- Get-ChildItem:列出目录中的文件和子目录(相当于 CMD 中的 dir)。
- Set-Location:改变当前工作目录(相当于 CMD 中的 cd)。
- Copy-Item:复制文件或目录。
- Move-Item:移动文件或目录。
- Remove-Item:删除文件或目录。
- New-Item:创建新文件或目录。
3.系统管理
- Get-EventLog:获取系统事件日志。
- Clear-Host:清除 PowerShell 窗口中的所有内容。
- Get-ExecutionPolicy:查看当前的脚本执行策略。
- Set-ExecutionPolicy:设置 PowerShell 脚本的执行策略。
4.网络管理
- Test-Connection:测试与远程主机的网络连接(相当于 ping 命令)。
- Get-NetAdapter:获取网络适配器的详细信息。
- Get-NetIPAddress:获取 IP 地址配置。
- New-NetFirewallRule:创建新的防火墙规则。
5.用户和权限管理
- Get-LocalUser:列出本地用户账户。
- New-LocalUser:创建新的本地用户账户。
- Remove-LocalUser:删除本地用户账户。
- Add-LocalGroupMember:将用户添加到本地组中。
6.服务和进程管理
- Start-Service:启动指定服务。
- Stop-Service:停止指定服务。
- Restart-Service:重启指定服务。
- Stop-Process:终止指定进程。
7.脚本和自动化
- Invoke-Command:在本地或远程计算机上执行命令或脚本块。
- Start-Job:启动后台作业。
- Get-Job:获取后台作业的信息。
- Receive-Job:接收后台作业的输出。
8.对象和管道处理
- Select-Object:选择对象的特定属性。
- Where-Object:过滤对象集合,返回满足条件的对象。
- Sort-Object:对对象集合进行排序。
9.注册表操作
- Get-Item:获取指定路径的注册表项。
- Set-Item:设置注册表项的值。
- Remove-Item:删除注册表项或值。
10.获取系统信息
- Get-ComputerInfo:获取计算机的系统信息。
- Get-WmiObject:访问 Windows 管理工具(WMI)以获取系统的详细信息。
11.环境变量
- Get-ChildItem Env::列出所有环境变量。
- Set-Item Env:VariableName:设置或修改环境变量。
12.其他常用命令
- Write-Host:向控制台输出信息。
- Read-Host:从用户获取输入。
- Exit:退出 PowerShell 会话。
13.总结
以上列举的是一些重要且常用的 PowerShell 命令,按照其在日常使用中的重要性进行排序。这些命令可以帮助用户完成许多任务,从基础的文件管理到复杂的系统管理和自动化操作。PowerShell 的强大之处在于它的命令组合能力和对象处理能力,用户可以通过管道将一个命令的输出直接传递给另一个命令,从而实现更复杂的操作。
六.ps1文件语法
PSL 文件通常是指 PowerShell 脚本文件,其扩展名为 .ps1。PowerShell 脚本使用 PowerShell 语言编写,支持丰富的语法和功能。以下是对 PowerShell 脚本(PSL 文件)语法的详细介绍:
1.基本结构
-
脚本注释:
-
单行注释使用井符号
# This is a comment
- 多行注释使用 <# 和 #>:
<# This is a multi-line comment It can span multiple lines #>
2.变量
- 定义变量:使用 $ 符号定义变量,等号(=)用于赋值。
$myVariable = “Hello, World!”
- 使用变量:在字符串中使用变量时,可用双引号引用。
Write-Host “The message is: $myVariable”
3.数据类型
$stringVar = “This is a string” $intVar = 42 $arrayVar = @(1, 2, 3, 4) $hashTable = @{“key1” = “value1”; “key2” = “value2”}
4.流程控制
- 条件语句:
if ($condition) { # Do something } elseif ($otherCondition) { # Do something else } else { # Do another thing }
-
循环语句:
-
for 循环:
for ($i = 0; $i -lt 10; $i++) { Write-Host $i }
- foreach 循环:
foreach ($item in $arrayVar) { Write-Host $item }
- while 循环:
$counter = 0 while ($counter -lt 5) { Write-Host $counter $counter++ }
5.函数
- 定义函数:使用 function 关键字定义一个函数。
function MyFunction { param ($param1, $param2) Write-Host “Parameter 1 is $param1” Write-Host “Parameter 2 is $param2” } MyFunction “Value1” “Value2”
6.错误处理
- try、catch 和 finally:
try { # Code that might throw an exception } catch { Write-Host “An error occurred: $_” } finally { # Code that runs regardless of success or failure }
7.模块和导入
- 导入模块:使用 Import-Module 导入 PowerShell 模块。
Import-Module ModuleName
8.输入和输出
- 输出到控制台
Write-Host “This is output to the console”
- 获取用户输入
$userInput = Read-Host “Enter your name” Write-Host “Hello, $userInput!”
9.管道
- PowerShell支持管道(
|)将一个命令的输出直接传递给另一个命令。
Get-Process | Where-Object { $_.CPU -gt 100 }
10.文件操作
- 读取文件
$content = Get-Content “C:\path\to\file.txt”
- 写入文件
“Hello, World!” | Out-File “C:\path\to\output.txt”
11 对象和属性
- PowerShell 的强大之处在于对对象的处理,可以访问对象的属性和方法。
$process = Get-Process | Where-Object { $_.Name -eq “powershell” } Write-Host “Process ID: $($process.Id)”
12.自动化和计划任务
- 创建计划任务:
$action = New-ScheduledTaskAction -Execute “PowerShell.exe” -Argument “C:\path\to\script.ps1” $trigger = New-ScheduledTaskTrigger -At 7am -Daily Register-ScheduledTask -Action $action -Trigger $trigger -TaskName “MyTask”
13.模块的创建与使用
- 创建模块:将相关的函数和命令放入一个 .psm1 文件中。
- 使用模块:导入模块并调用模块中的函数。
14.管道和流
- 管道允许多个命令连接在一起,可以有效处理数据流。
- 示例:
Get-Service | Where-Object { $_.Status -eq ‘Running’ }
15.自动完成和参数
- PowerShell 支持命令的自动完成功能,并可以使用参数简化命令的输入。
16.总结
PowerShell 脚本(PSL 文件)语法强大且灵活,支持多种编程结构,使其能够用于系统管理、自动化任务、文件处理等多种场景。通过合理使用这些语法结构,用户可以编写高效、可维护的脚本来完成复杂的操作。
七.Powershell使用示例
1.配置环境
1.1.执行策略介绍
执行策略(Execution Policy)是 PowerShell 中的一个安全功能,用于控制脚本和配置文件的运行权限。它通过限制脚本的执行来保护系统不受潜在恶意代码的影响。主要的执行策略有:
- Restricted:默认策略,不允许任何脚本运行。
- AllSigned:只允许运行由受信任的发布者签名的脚本。
- RemoteSigned:本地脚本可以运行,远程脚本必须签名。
- Unrestricted:允许所有脚本运行,但在执行远程脚本时会有警告。
- Bypass:不进行任何检查,允许所有脚本运行。
- Undefined:没有设置策略,PowerShell 会回到默认策略。
可以通过 PowerShell 中的 Get-ExecutionPolicy 命令查看当前策略,通过 Set-ExecutionPolicy 命令更改策略。修改执行策略时需要考虑安全性和系统的需求。
1.2.运行命令检查执行策略
我这已经提前更改过了,初始是限制的
Get-ExecutionPolicy -List
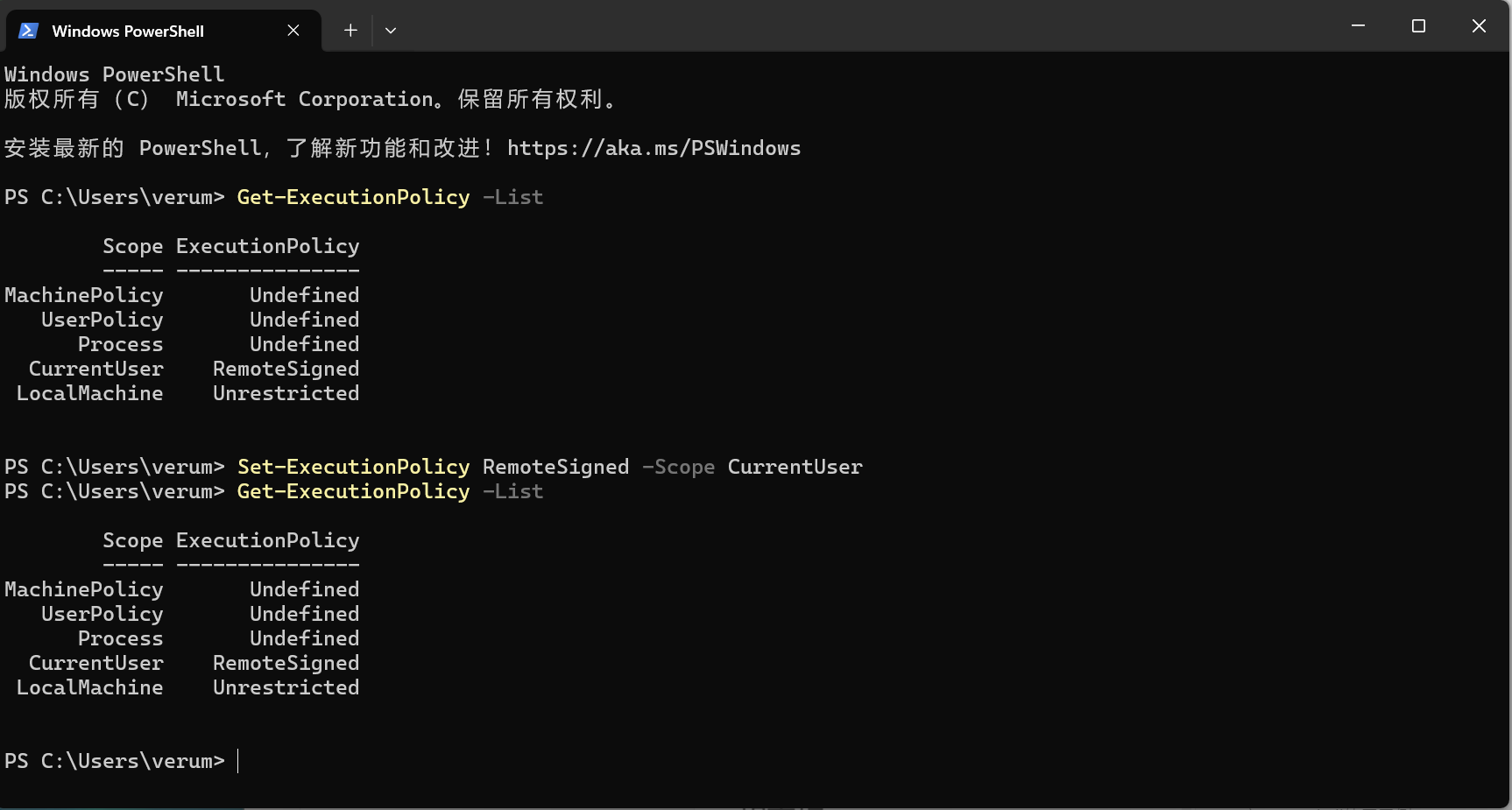
1.3.更改执行策略
更改CurrentUser 的策略为RemoteSigned
Set-ExecutionPolicy RemoteSigned -Scope CurrentUser
2.批量重命名文件名
2.1.需求
我需要对一个目录下的所有png图片按照时间顺序进行指定格式的重命名
2.2.编写代码
文件后缀是ps1,不要写成psl了,数字1与字母l很像
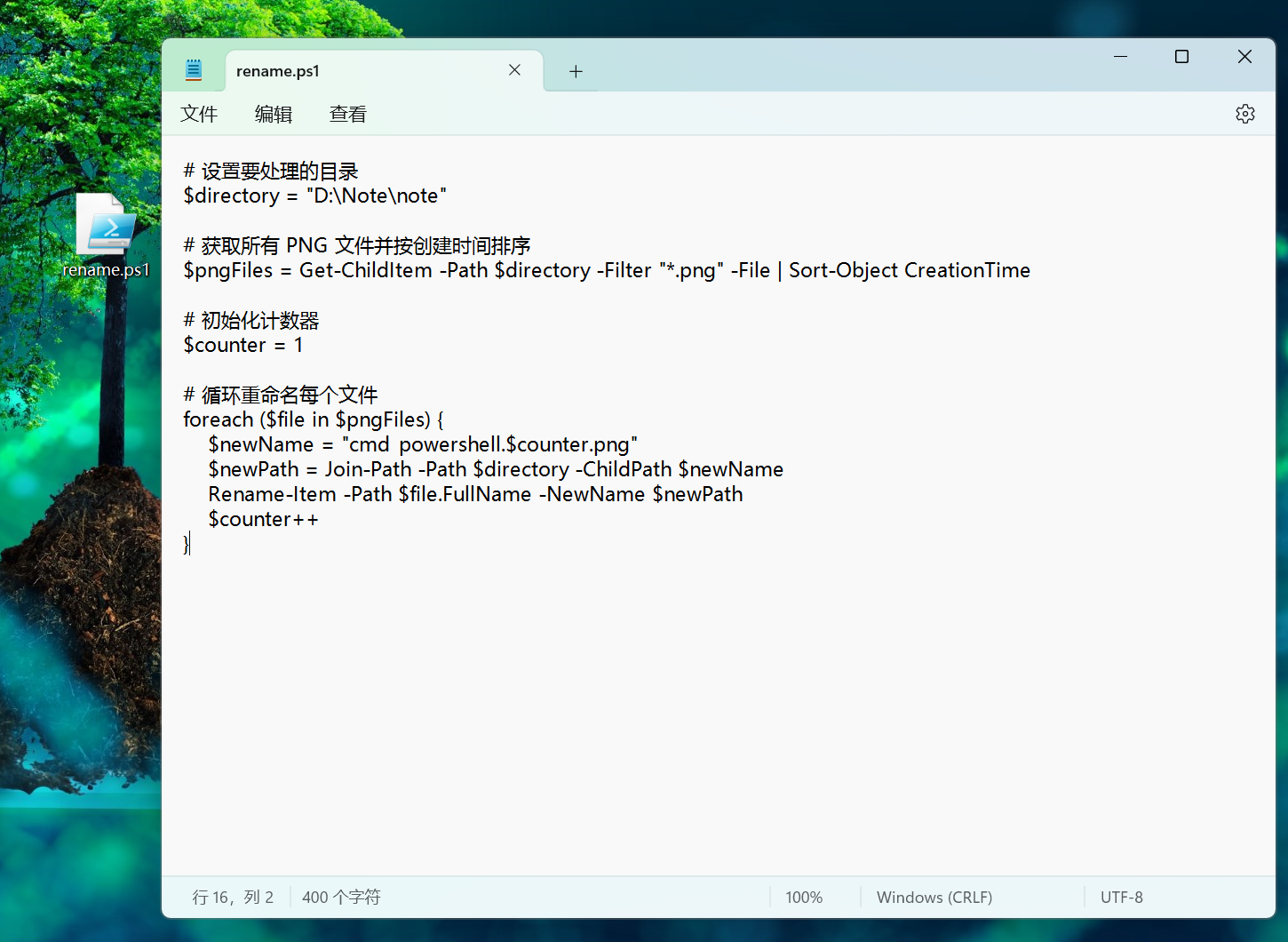
2.3.在终端中运行
需处理的文件
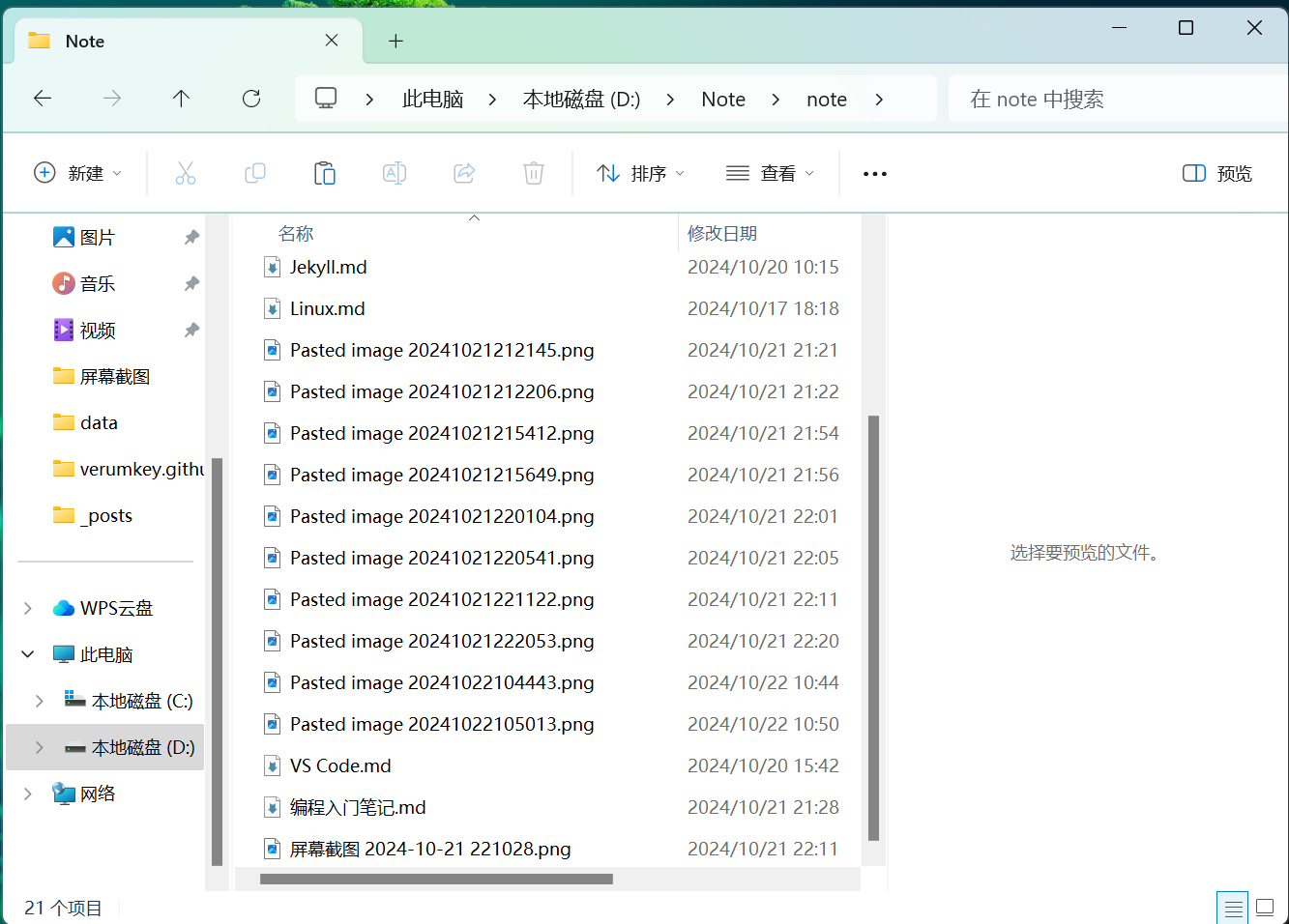 运行命令
运行命令
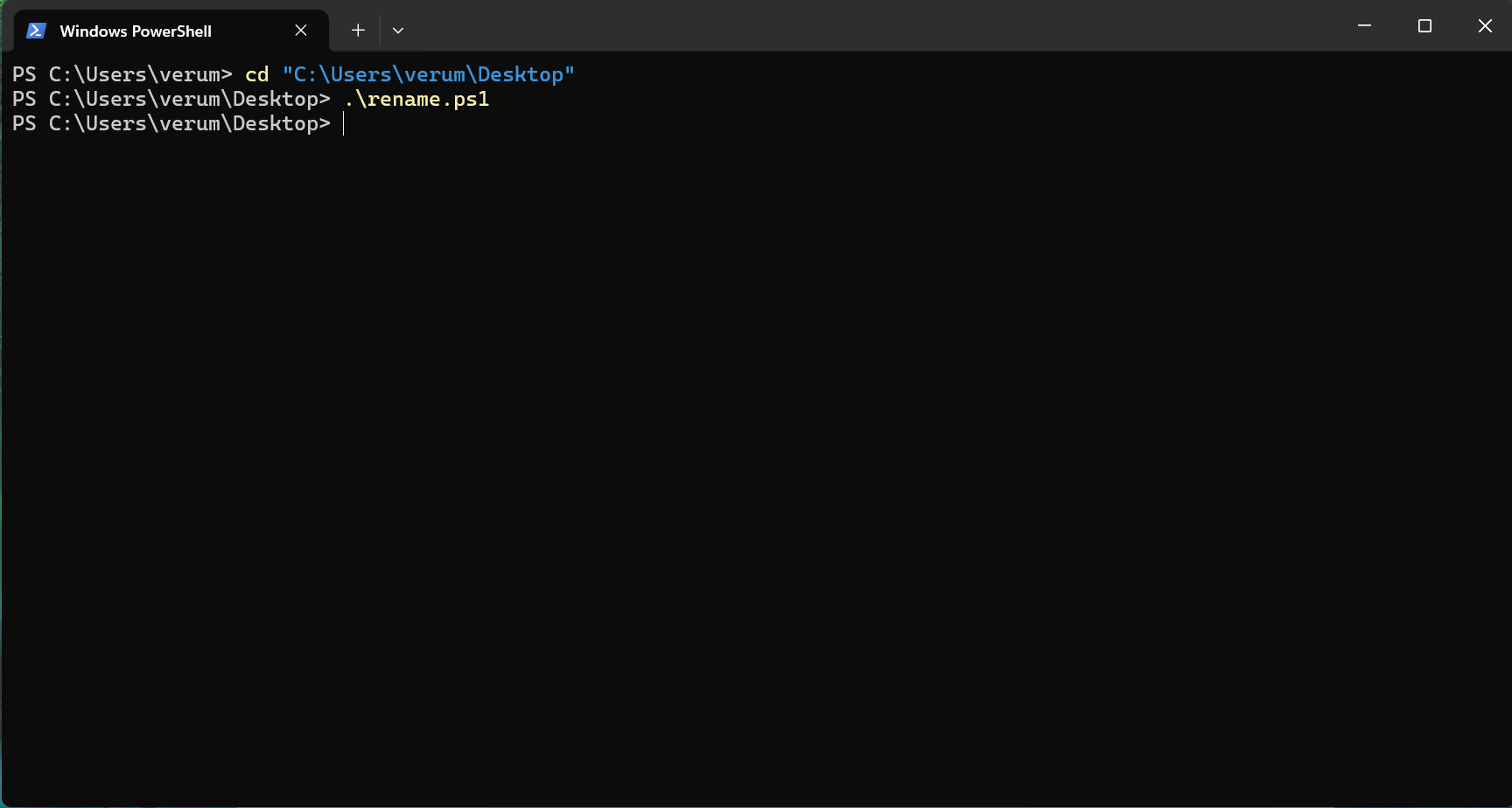 完成处理
完成处理
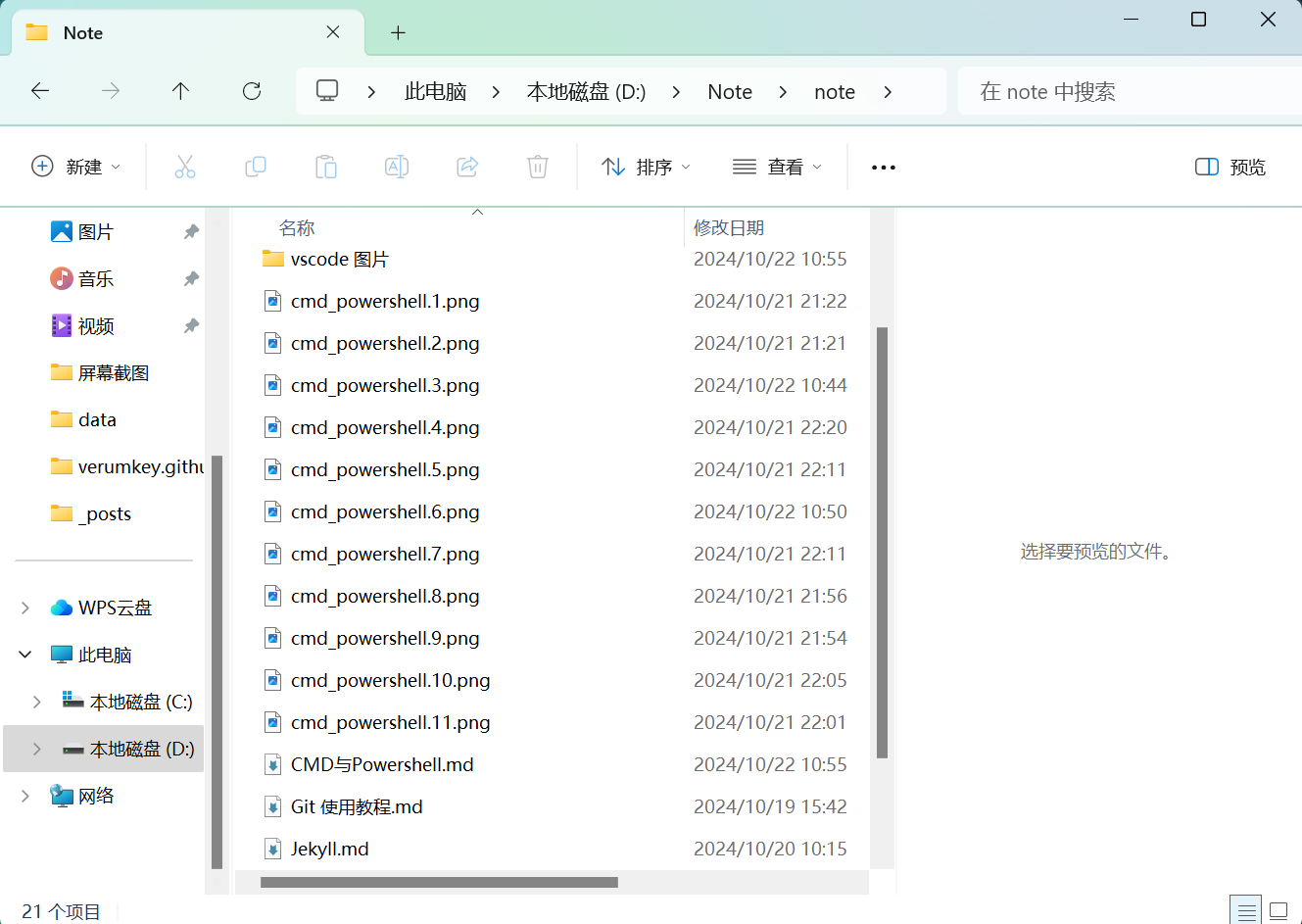
2.4.python实现相同操作
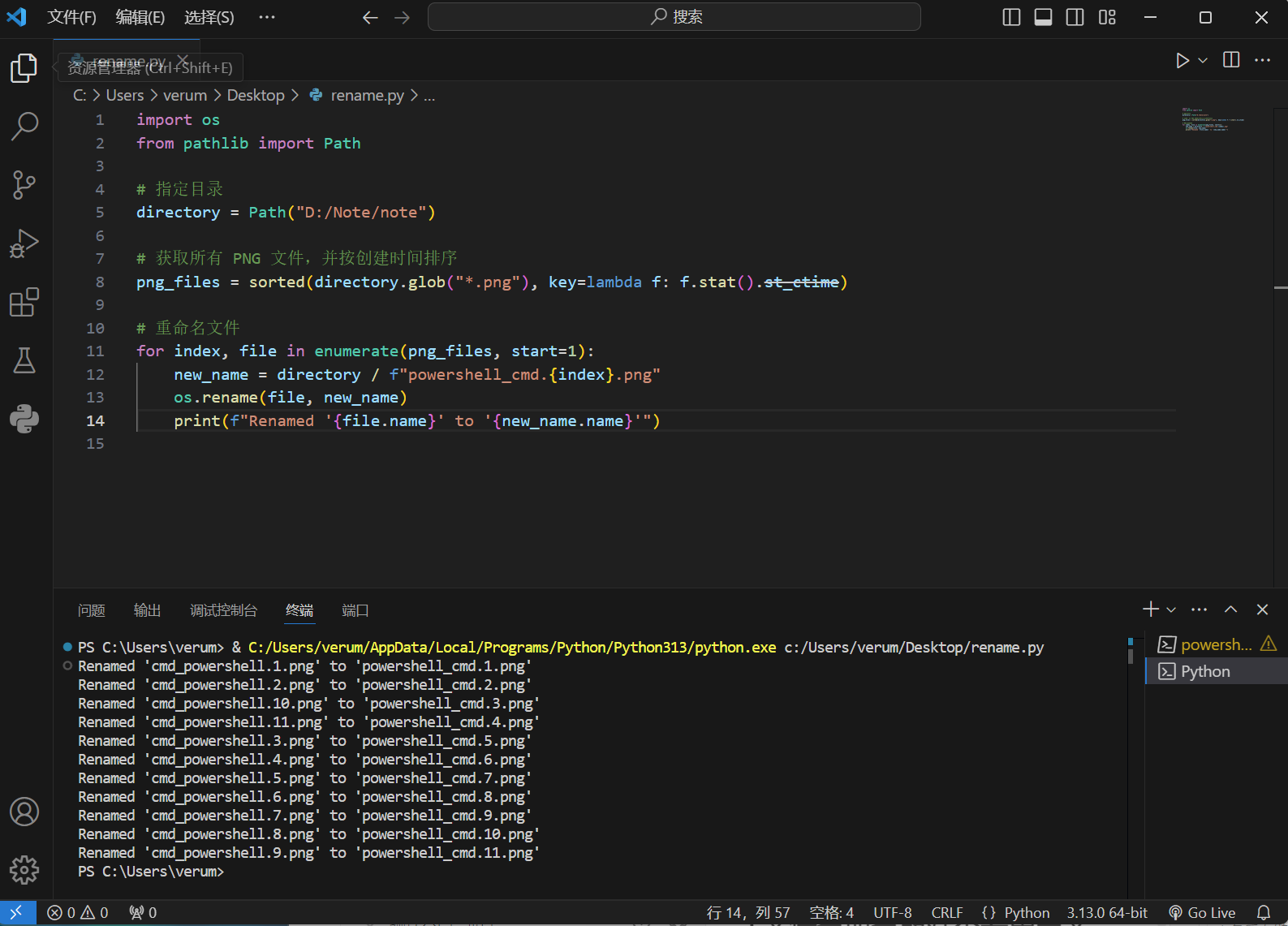
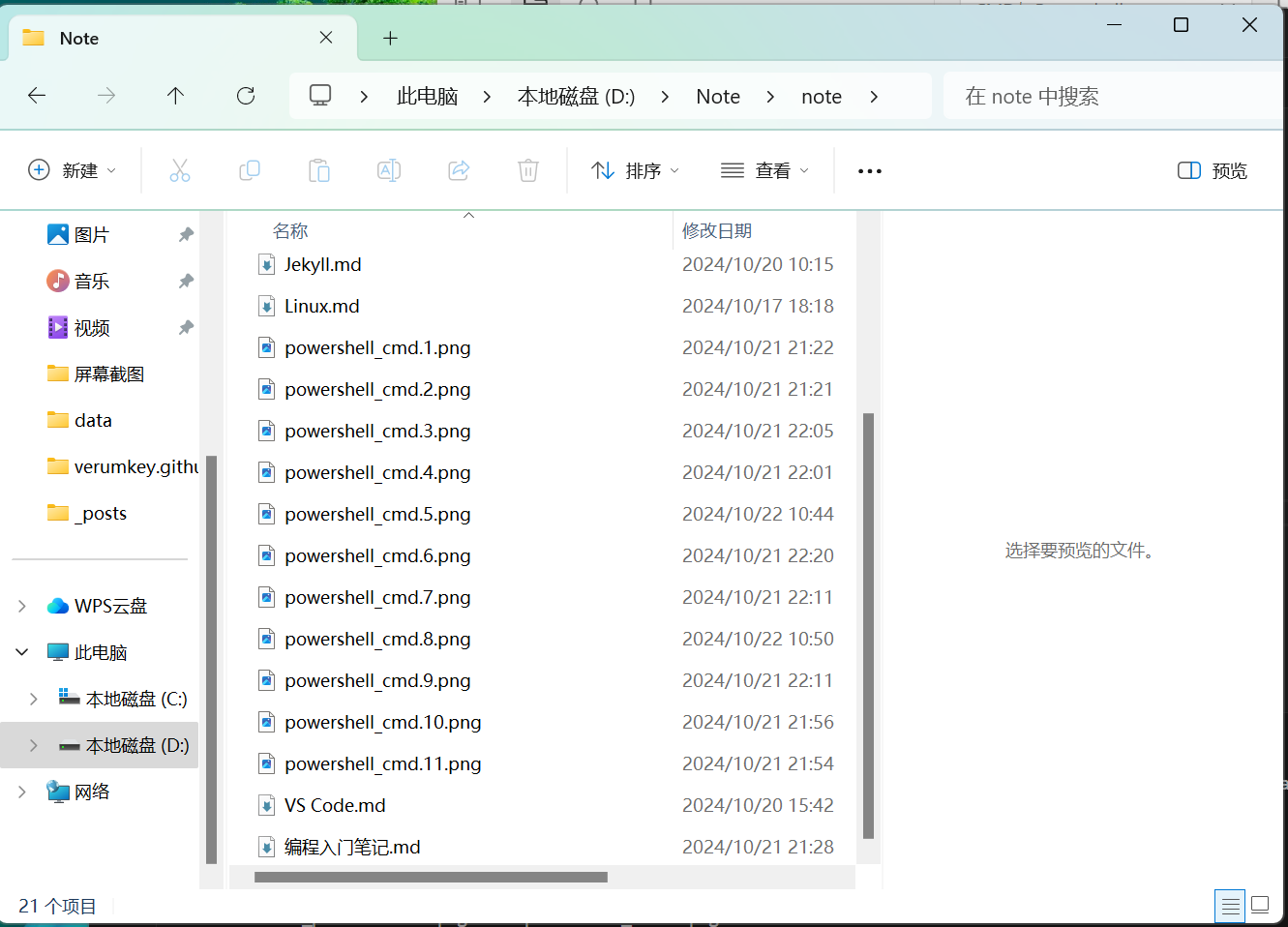
3.注意事项
1.文件名命名最好不要用中文和空格
在文件路径中使用中文字符和空格可能导致路径解析错误,特别是在某些编程语言和工具中。这可能导致文件无法找到或命令无法执行,增加了开发和调试的复杂性。因此,使用英文字符和下划线等替代方式更为稳妥
八.完结
关于CMD与Powershell,我目前并没有使用到过多的功能,相比于ps1脚本,更多人应该更喜欢py脚本,本文也仅简要介绍ps1与bat脚本,更多的功能请自行探索